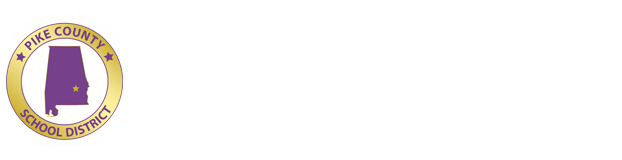ZOOM
Zoom is all about meetings.
Zoom sets up and hosts rooms. You will then allow others into your Zoom meeting.
You do need to sign up for the ability to start meetings. This is a FREE service. In the past there was a time limit for ZOOM meetings for FREE accounts, but that limitation has been lifted during the COVID-19 pandemic.
It should be similar to Cisco in that it will send you a confirmation email.
For the time being, Zoom has lifted the time restriction for free accounts.
After you have your account setup, you can start hosting your meeting.
Hosting a meeting gives you a few options about with or without video and screen share only. Below are the Controls for a Zoom Meeting:
***VERY IMPORTANT*** - It is recommended that you set up all of your Zoom meetings to have a Waiting Room. You must allow someone in the Waiting Room into your meeting.
How to set your Zoom meeting with a waiting room.
On your Account page Click on Settings
Then Click on In Meeting (Advanced)
The scroll down until you see Waiting Room
Toggle that switch to on
As user can download the ZOOM App from their mobile device's app store if they do not have a computer.
Zoom allows for a user to dial in to a Zoom Meeting from a phone if they do not have access to a computer.
ZOOM Tips for Teachers
Additional Information from ZOOM about Waiting Rooms
As we have previously communicated, Zoom is updating your account’s default Waiting Room setting, empowering your teachers to have more control over their virtual classrooms.
Tonight, March 31st, your Waiting Room default setting will be enabled. We originally communicated this to go live on April 2nd. However, we have decided to take this prudent action immediately to secure our education community.
What is changing: Virtual waiting rooms, the ability to admit students
individually or all at once into your virtual classroom.
How-To Assets:
How to Manage Your Waiting Room
Watch this quick video breaking down how to admit participants from your
waiting room into the meeting. Watch Now →
Secure Your Virtual Classrooms with Zoom
Waiting Rooms
Check out this blog post to learn how to secure your virtual classroom. Read More →
Communication Materials for your Teachers:
(Pleases share these assets with your teachers as soon as possible).
Hi First Name,
As of March 31st,the Waiting Room feature in our account will be automatically turned on by default to ensure your virtual classes are protected and include only the intended students and participants. Going forward, you must admit your students to the virtual classroom.
How do I admit participants into my class?
It’s simple. As the host,
once you’ve started the meeting, you’ll begin to see the number of participants
in your waiting room within the Manage Participants icon. Next, select Manage
Participants to view the full list. Then, you’ll have the option to admit
participants individually by selecting the blue Admit button next to their name
or all at once with the Admit All option on the top right-hand side of your
screen.
How to Manage Your Waiting Room
Watch this 2-minute video
breaking down how to admit participants from your waiting room into the
meeting. What’s more, read this blog post to learn how to secure your virtual
classroom.
Watch Now: http://click.zoom.us/e/84442/rY6gamqx5UA/bjntw5/1490724700?h=qtGJHr2Po-3tpdXncTadmzK9kwCsepIF8q2eV-q_Rlk
Read More: http://click.zoom.us/e/84442/ur-meetings-zoom-waiting-rooms/bjntw9/1490724700?h=qtGJHr2Po-3tpdXncTadmzK9kwCsepIF8q2eV-q_Rlk
For more information on the Waiting Room feature, please visit our Knowledge Center.
Please reach out to our Support Team if you have any questions
at support@zoom.us.
Warning about ZOOM Meetings from the FBI
On March 30,
2020, the FBI released an article, warning users of teleconferencing sessions
being hijacked (also being referred to as “Zoom-bombing”) all over the nation.
The FBI has received multiple reports of conferences being disrupted by
pornographic and/or hate images and threatening language. In the wake of
reports of this activity being reported to the FBI’s Internet Crime Complaints
Center (IC3 -ic3.gov), they have published the following recommendations:
- Do not make
meetings or classrooms public. In Zoom, there are two options to make a
meeting private: require a meeting password or use the waiting room
feature and control the admittance of guests.
- Do not share
a link to a teleconference or classroom on an unrestricted publicly
available social media post. Provide the link directly to specific people.
- Manage
screensharing options. In Zoom, change screensharing to “Host Only.”
- Ensure users
are using the updated version of remote access/meeting applications. In
January 2020, Zoom updated their software. In their security update, the
teleconference software provider added passwords by default for meetings
and disabled the ability to randomly scan for meetings to join.